
ZOOM ZFX アドバンス編
- 2008/05/23
この「アドバンス編」ではZFX Package付属のDAWソフト「Cubase LE 4」を使っての録音作業を解説していきます。
まずCubase LE 4をインストールしましょう。ZFX Packageにインストールガイドが同梱されているので、基本的にはこれを見ながら進めていけば問題無いのですが、一点だけ私が迷ったところがありました。
インストール後半、もうインストールも終了しようかというところから、全く進まなくなってしまったのです。あまりに長時間止まったままなのでインストールをキャンセルして最初からやり直したりしたのですが、何度やっても同じ症状。藁にもすがる気持ちでネットにて調べたところ、スタインバーグ製品のホームページ、Q&Aのところに同じ症状が記載されていました。
インストール作業中、「お待ちください~~これには数分かかることもあります。」などと表示される画面にてインストールが止まってしまう場合があります。この時、実際にはもう1つのウインドウが開いているのですが、「お待ちください~」の画面の裏に隠れていることがあります。この場合、Windowsの画面下部にあるタスクバーに、新たなウインドウが開いていることを示すボタンが表示されておりますので、クリックし、隠れている画面を最前面に表示させ、インストール作業を続行してください。
という事で、Vista環境の方、もしも同じ状態になったら慌てない様に、ご注意下さい。
さぁ、インストールが完了したらCubase LE 4を立ち上げてみましょう。まずはデバイスの設定を行う必要があるので、スタートアップガイドに従って設定を行います。

VSTオーディオシステムで音の入力と出力にZFXのUSBインターフェイス「S2t」のASIOドライバを使用する、という設定ですね。
設定が終わったらいよいよ録音作業に入っていきましょう。
「ファイル」メニューから「新規プロジェクト」を選ぶとプロジェクトのテンプレートが複数表示されますが、今回はベーシックな「空白」というテンプレートを選びました。
プロジェクトの保存場所を指定し、OKボタンをクリックするとプロジェクトウィンドウが現れます。
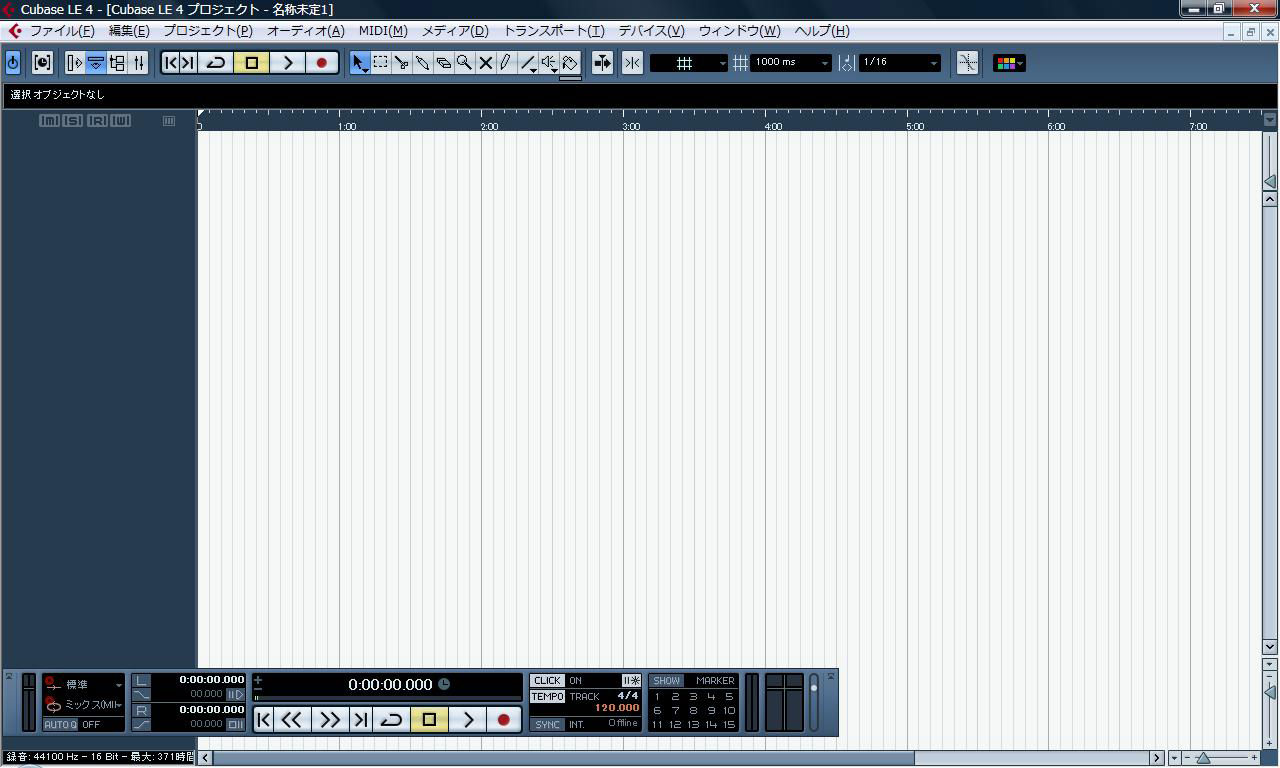
ここに録音するためのトラックを作っていきます。「プロジェクト」メニューから「トラック追加」を選び、さらにサブメニューから「オーディオ」を選ぶか、プロジェクトウィンドウ左側の暗い部分を右クリックして「オーディオトラックを追加」を選びます。
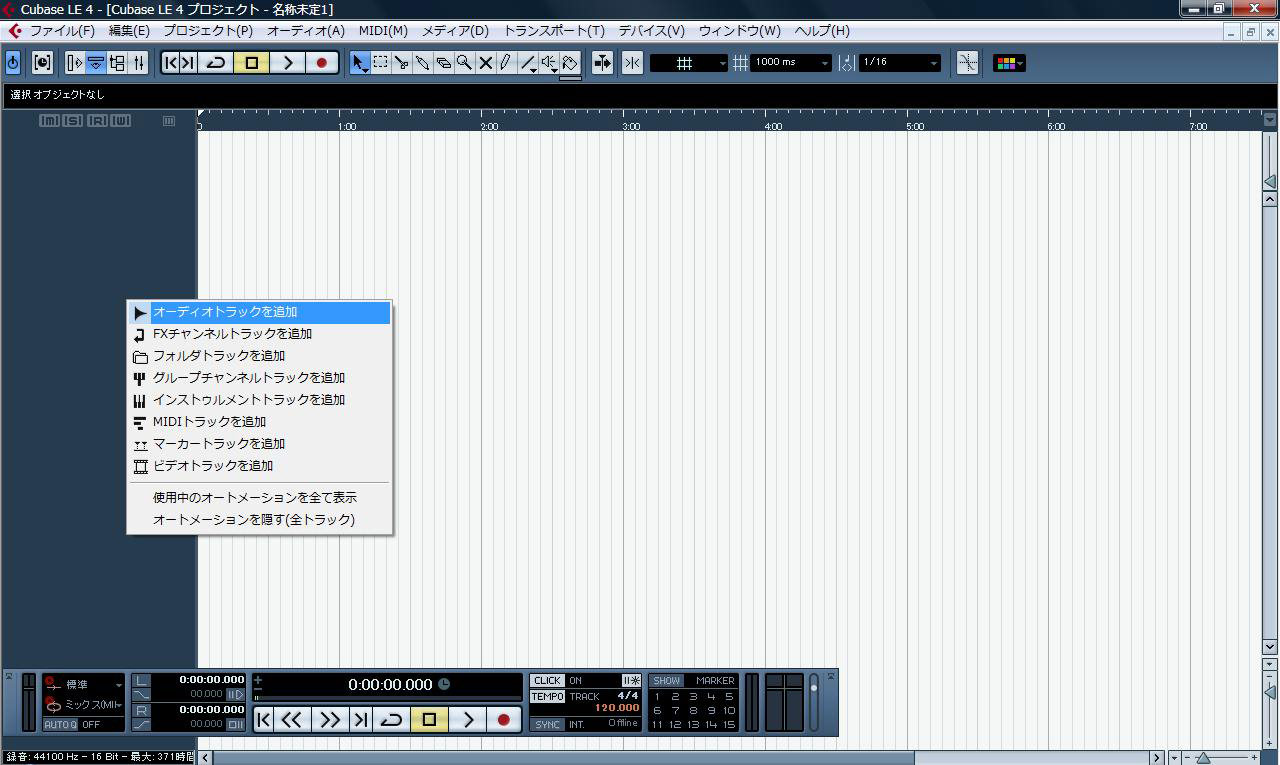
オーディオトラックを追加する際、トラックをいくつ追加するのか(カウント)、モノラルかステレオか(構成)、を選びます。今回は前回作成したパッチの音を録音したいので、ステレオトラックを一つ作ります。

次に作成したオーディオトラックの左側、インスペクターと呼ばれる部分のインサートをクリックして、インサートスロットを拡大、更にインサートスロットをクリックして「ZOOM ZFX Plug-in」を選択します。そうすることにより、ZFXが立ち上がるので、録音に使用したいパッチを選びましょう。
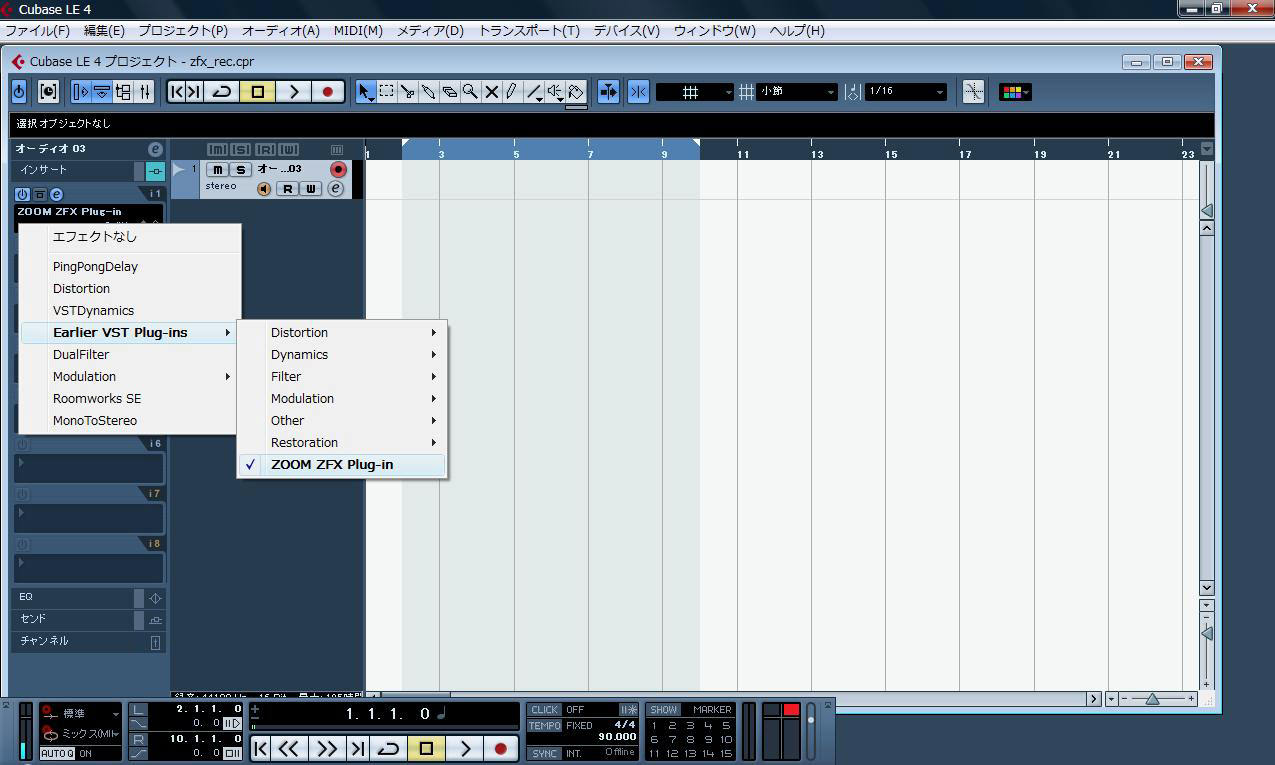
次に「デバイス」メニューから「ミキサー」を選びます。

各チャンネルのモニタリングボタン(スピーカーマークのついたボタン)をクリックするとZFXからの音が聞ける状態になります。ついでにその下にある録音待機(赤い丸)ボタンもクリックしておきましょう。
この状態でギターを演奏しながら実際に録音するレベルをスライダーで調整していきます。また、音色の微調整等がある場合は「ウィンドウ」メニューからZFX Plug-inを選び、エディットしましょう。
今回使用する音では左右のバランスが気になったので、右チャンネルのレベルを「-9.84 dB」に変更しました。
では録音を行ってみましょう。画面上に表示されているトランスポートパネルの録音ボタンをクリックすれば録音開始です。

録音中はリアルタイムでプロジェクトウィンドウに波形が描かれていきます。
録音を終えたら再生する訳ですが、この時にモニタリングボタンが点灯した状態だと音を聞くことが出来ないので、モニタリングボタンは消灯させておきます。
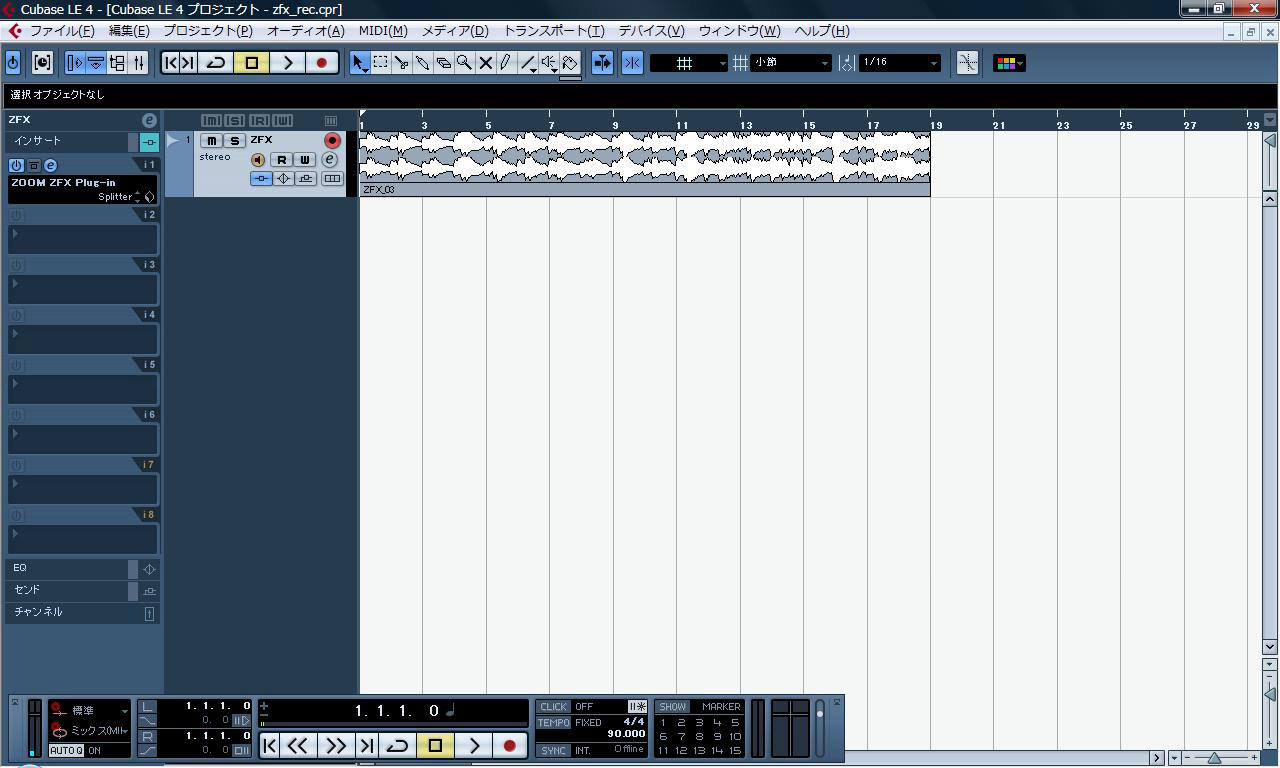
さて、実際に録音作業を行う場合、クリック音を聞きながらの作業になるかと思います。クリックはトランスポートパネルのカウンターの右にオン・オフ切り替えがあるのですが、是非活用して頂きたいのがオン・オフ表示の右にあるアスタリスクマークの様なボタン。これが「プリカウント」のオン・オフになります。

実際に録音をスタートさせる何小節か前からクリックだけを聞けるという機能ですね。これを使わないとクリックを聞いている間も録音されている状態ですから、その間のノイズが入ってしまったりしますし、余計なデータを増やす事にもなります。
何小節前からクリックを鳴らすかといった設定は、「トランスポート」メニューの「メトロノーム設定」で行います。
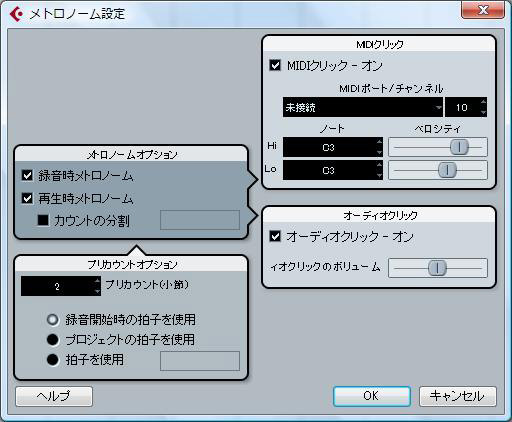
さて、実際の録音作業ではバッキングギターにソロを重ねるといったオーバーダビング作業を行うと思いますが、その際に便利なサイクル録音の方法も紹介しておきます。
まず、トランスポートパネルの中にある「プリロール」と「ポストロール」で録音する場所を指定します。その後、パネルの中央にあるサイクルボタンをクリック、青い表示に切り替えます。

この状態で録音を開始すると、録音を止めるまでひたすらその間をループ&録音。当然、録音したデータは全て保存されているので、その中からベストテイクを選べる訳です!
録音終了後、オーディオイベントを右クリックすると「前へ」というサブメニューが現れるので、そこで全てのテイクを選択、確認する事が出来ます。納得いくまで弾いて自分のベストプレイを残しましょう。
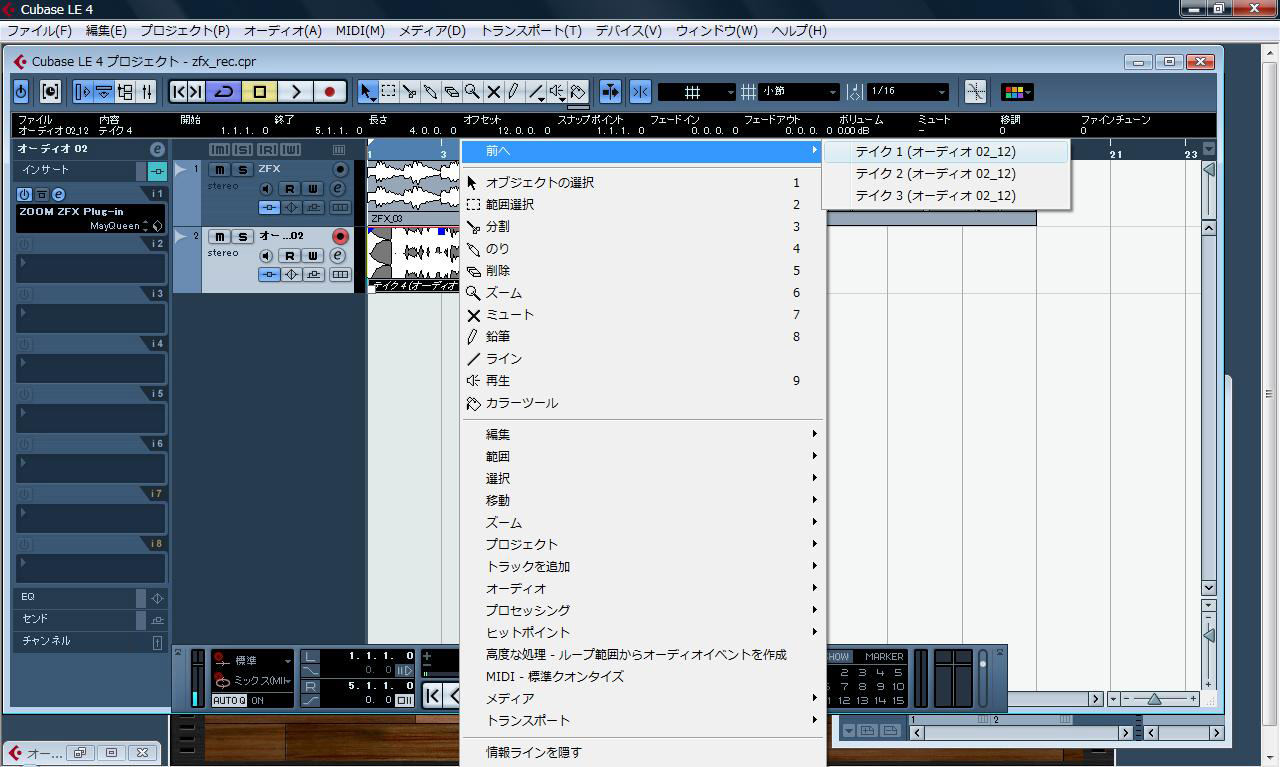
さて、自分のベストテイクが録音出来たら、人に聴いてもらいたくなるのが人情というものですよね。ではここからミックスダウンの作業に入っていきましょう。
といっても難しい事はありません。ミキサーでバランスを取ったら、ミックスダウンしたい範囲を「プリロール」と「ポストロール」で選択して、「ファイル」メニューの「書き出し」の中にある「オーディオミックスダウン」をクリックしましょう。
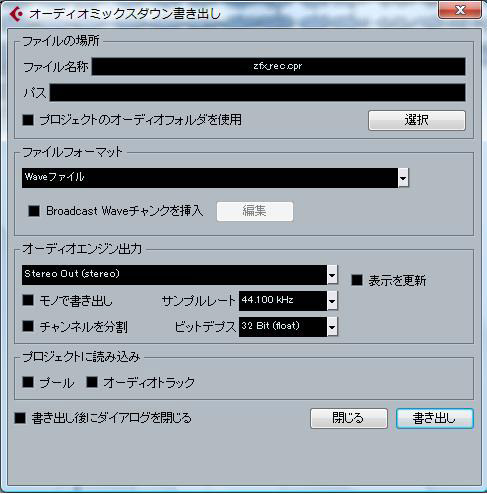
ここでファイルの保存場所やフォーマット、サンプリングレート等を選択して「書き出し」ボタンをクリックすればOKです。WAVやAIFFで保存してCDにしたり、Windows Media Audio Fileでネット上にアップしたり、自分の作品をどんどん人に聴いてもらいましょう!
では、映像にて今までの流れを確認してみましょう。
さて、4回に渡ってZFX Plug-inの使用法を紹介して来ましたが、いかがでしたでしょうか。他にも紹介したい音色やツールもたくさん含まれており、音楽制作環境においてのZFX Plug-inの持つ可能性を十分理解して頂けたかと思います。
ZOOM ZFX、かなりのコストパフォーマンスの高い製品です。
著者: 永野啓司